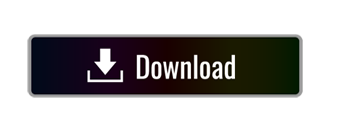Invisor QuickLook 3.3 for Mac is free to download from our application library. This Mac download was scanned by our antivirus and was rated as malware free. The application belongs to System Tools. This free Mac app was originally designed by Max Pozdeev. Pandora download mac. HD Quick Look is the easiest way to preview your AVCHD movies on the Mac. Font converter mac to pc free download. HD Quick Look provides you with a very fast preview of the first frame of your AVCHD movie clips, without the need for any. A Windows quick look tool. Download Buy Now Get Free Version. Available for Windows Vista and after. Massive file formats. Support hundred file formats: video, audio, image, text, markdown and PDF. Content copyable. Copy video frame, image or selected text from preview to clipboard. App quick start. A Windows quick look tool. Acts just like the one in macOS, but Seer is more powerful, customizable and faster.
QuickLook brings macOS like feature on Windows 10/8/7 that enables users to get a very quick preview of file contents by pressing the Spacebar. It is an open source tool.
Download Quicklook For Mac Catalina
Whatever may our work be, on our computers, we all need to deal with files at the end of the day. Not everybody has the habit of organizing files and in such cases, it can be difficult to send or work with the appropriate files, while in a hurry. When files are not organized properly, we end up sending or working with the wrong files and to prevent that, the best option is to open and review the files before sending or staring to work with them. If you deal with the problem every single day, you can understand how inconvenient it is, to open the individual files every time.
On Windows computers, there is a solution. With the preview pane, you can peep into some files on the right side of the explorer window to make sure it is the appropriate file for your needs. But the default preview pane on Windows isn't a comprehensive solution for the problem. It works with a handful of file formats, and if you mainly work with documents, spreadsheets, this isn't a solution for you at all. The worst part though is something different. If you have a slow computer, and you click on a big file, your system might not respond for a few seconds, which is just too frustrating. The problem is more acute, especially at the time of accessing files on mapped or network drives.
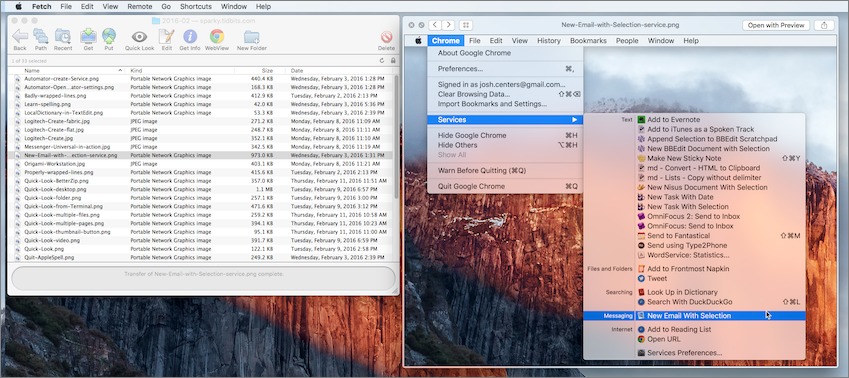
But if you are using Windows 10, there is a solution. I will discuss that here. So let's get started with the solution.
Step 1: Download QuickLook for Windows 10
Open the Microsoft Store on your Windows 10 computer, and search for QuickLook. Or Link to Download the app. If you are on Windows 7 or want a manual QuickLook installer then download MSI version from its Github page.
After the download and installation of the app are complete, open the program, and it will appear in the system tray.
Step 2: Configure QuickLook
QuickLook is configured to automatically start with Windows. Now open Windows Explorer, select an item and hit the spacebar. A preview window will open to show you the contents of the file good enough to at least help you understand what the file is all about.
Keep pressing the 4 navigation keys to preview the other files, ‘Esc' to exit the preview, and enter key to open the file with the appropriate program assigned to open the file type. All the shortcut keys will also work, as the preview isn't a proper window with all the properties of a normal window. You can even click outside the QuickLook window to exit it.
Step 3: QuickLook plugins from GitHub
I previewed image, video and PDF files with QuickLook, and it worked like a charm. To be able to preview other types of files, you can download and install some plugins for the appropriate file types. To download plugins, just right-click on the QuickLook system tray icon and click on ‘Find new Plugins…'. Alternatively, you can even visit the GitHub page to download some plugins for the QuickLook app.
The plugin to be able to view Microsoft Office files is something that you and most people will need for everyday usage. You can even download some other plugins to be able to preview epub, font files, etc. Installing a plugin is quite easy.
Just download the plugin from QuickLook GitHub page, which is the ‘OfficeViewer v3' plugin.
OfficeViewer v3
Go to your downloads folder, select the plugin file with ‘.QPLUGIN', and hit the spacebar. Click on the ‘Click here to install this plugin' button.
Previewing Microsoft Office files
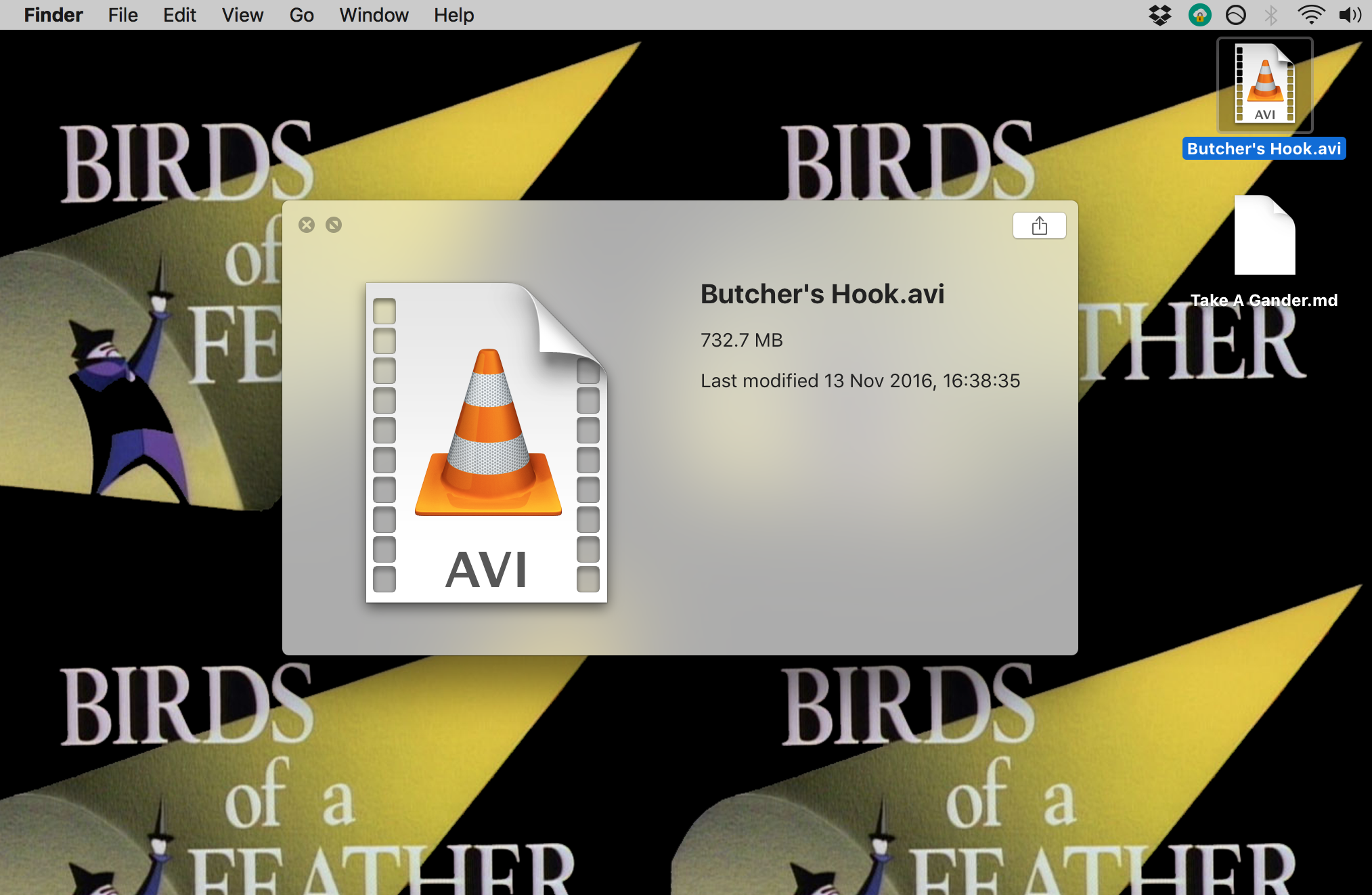
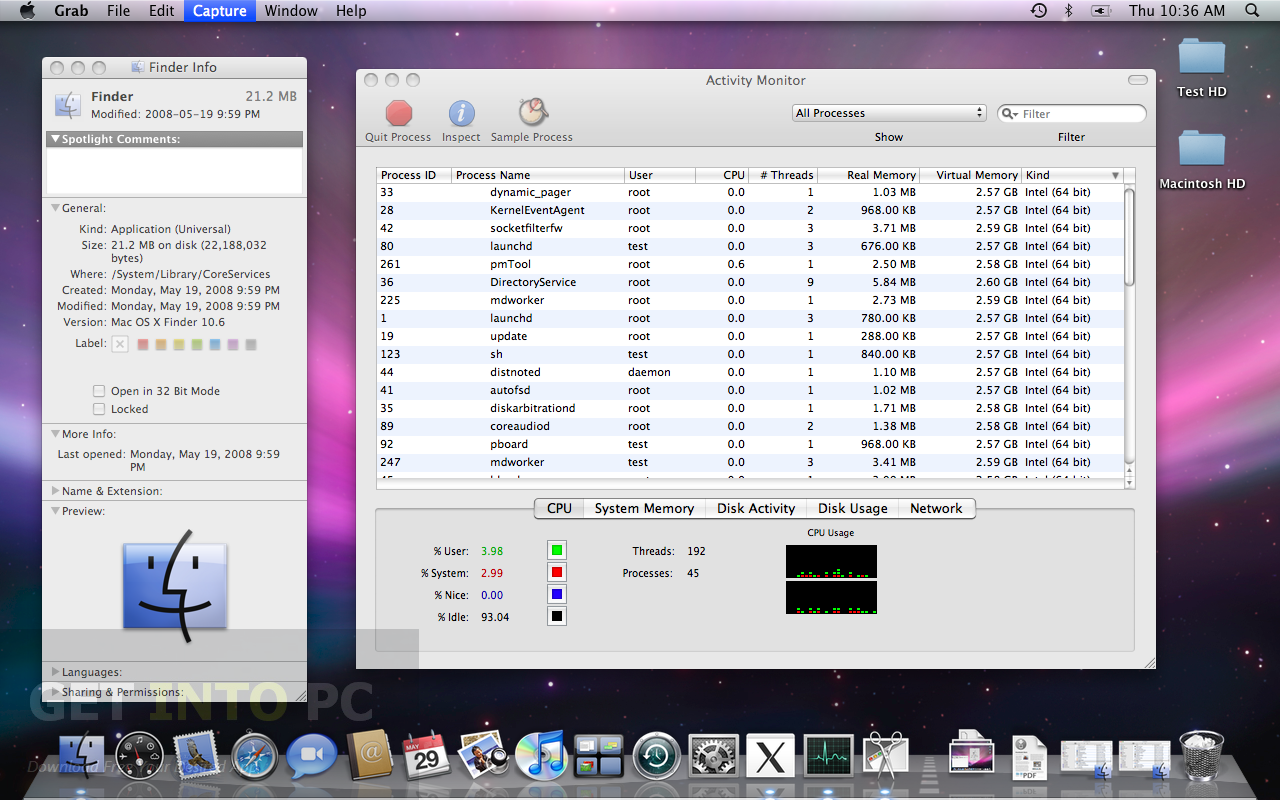
After the installation is complete, just restart QuickLook, and now previewing Microsoft Office files is now a piece of pie for you.

But if you are using Windows 10, there is a solution. I will discuss that here. So let's get started with the solution.
Step 1: Download QuickLook for Windows 10
Open the Microsoft Store on your Windows 10 computer, and search for QuickLook. Or Link to Download the app. If you are on Windows 7 or want a manual QuickLook installer then download MSI version from its Github page.
After the download and installation of the app are complete, open the program, and it will appear in the system tray.
Step 2: Configure QuickLook
QuickLook is configured to automatically start with Windows. Now open Windows Explorer, select an item and hit the spacebar. A preview window will open to show you the contents of the file good enough to at least help you understand what the file is all about.
Keep pressing the 4 navigation keys to preview the other files, ‘Esc' to exit the preview, and enter key to open the file with the appropriate program assigned to open the file type. All the shortcut keys will also work, as the preview isn't a proper window with all the properties of a normal window. You can even click outside the QuickLook window to exit it.
Step 3: QuickLook plugins from GitHub
I previewed image, video and PDF files with QuickLook, and it worked like a charm. To be able to preview other types of files, you can download and install some plugins for the appropriate file types. To download plugins, just right-click on the QuickLook system tray icon and click on ‘Find new Plugins…'. Alternatively, you can even visit the GitHub page to download some plugins for the QuickLook app.
The plugin to be able to view Microsoft Office files is something that you and most people will need for everyday usage. You can even download some other plugins to be able to preview epub, font files, etc. Installing a plugin is quite easy.
Just download the plugin from QuickLook GitHub page, which is the ‘OfficeViewer v3' plugin.
OfficeViewer v3
Go to your downloads folder, select the plugin file with ‘.QPLUGIN', and hit the spacebar. Click on the ‘Click here to install this plugin' button.
Previewing Microsoft Office files
After the installation is complete, just restart QuickLook, and now previewing Microsoft Office files is now a piece of pie for you.
However, it isn't possible to view certain types of files like the executable ones, compressed zipped files, and many more. I think more plugins will be added to make QuickLook a great solution for previewing files.
Mac Quicklook Plugins
I really like QuickLook for the handy functionality it offers. What is your view about QuickLook? Do you love the utility? Feel free to comment on the same down below.
Other Articles to see: